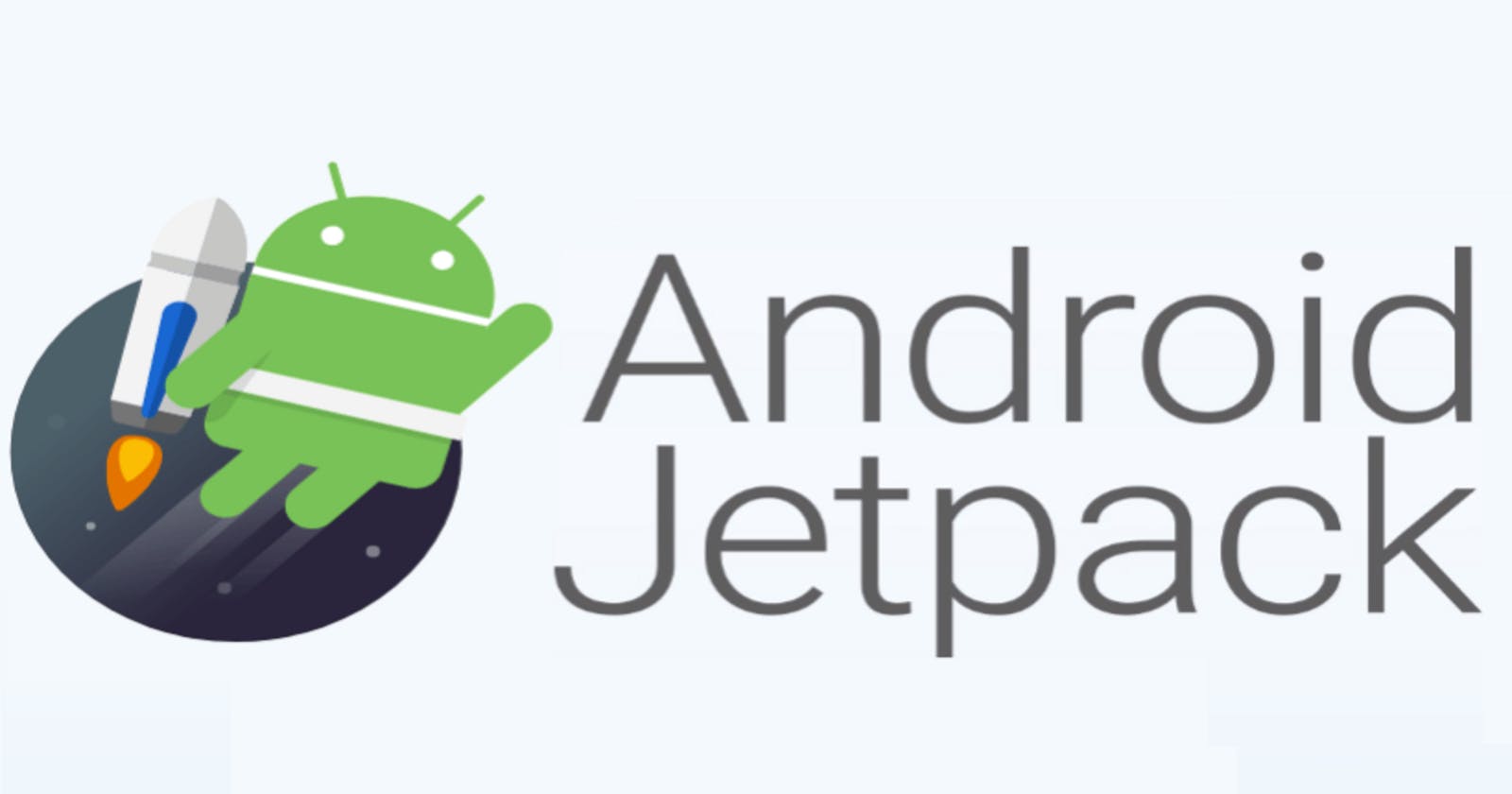Introduction
Hello! 😎
In this tutorial I will show you how to implement Admob Advertising with Jetpack Compose. I recently had to do this in my side project so I thought I'd share how I implemented it with you. 😃
Requirements
You will need need a Google Admob account which you can create via the following link:
https://admob.google.com/home/
You will need to register an account via the above link before continuing this tutorial.
Creating A New Admob App/Unit
Once you have your account created, next you will need to create a new App via the Admob dashboard

Make sure to select Android, and then select if your app is already on the store, since this is a sample app I selected no.
Now that your app is created select it in the Admob Dashboard. And click on "Add Ad Unit"

Next you will be greeted with the following screen: I will using the Banner add unit for this tutorial.

Next give you Ad Unit a name, for this tutorial I used the name "sample" but feel free to change the name to your liking.

After that you will be shown the app id and the app unit id, make sure to note these down as will we be using them in the application.
Now that we have created both our Admob app and app unit we can finally implement it into code and start using it. 😊
Creating The Project
First we need to actually have a project to implement the above, fire up Android Studio and create a new Empty Compose project.

Next give the project a name and click on "Finish":

Done! Now we can actually start coding!
Adding the Libraries And Variables
First we need to actually add the libraries and set a couple of variables.
To add the ad library open up your app's "build.gradle" and add the following implementation:
implementation 'com.google.android.gms:play-services-ads:21.3.0'
Sync your project and next open up "AndroidManifest.xml" and add the following after activity ends:
<meta-data
android:name="com.google.android.gms.ads.APPLICATION_ID"
android:value="ca-app-pub-5474571366428116~6242400131"
/>
Make sure to change the value to the app id you were shown when creating the ad banner.
Next we need to include the ad unit id so open up "strings.xml" and add the following strings:
<resources>
<string name="app_name">AdSample</string>
<!-- for main title -->
<string name="main_title">Admob Sample</string>
<!-- for ad mob -->
<string name="ad_mob_banner_id">ca-app-pub-5474571366428116/7958806488</string>
<string name="ad_mob_test_banner_id">ca-app-pub-3940256099942544/6300978111</string>
</resources>
Note we also include the string for the test banner, this is a universal test banner that is used when in development mode. Make sure not to use the real banner id when you are editing your application. Also like the app id, make sure you are using your own ad unit id.
Now that we have defined the variables we can finally get coding the application. 👍
Creating The Application
Now that we have everything defined we can now move on the coding part.
Create a new package called "components" and create a new file called "BannerAdView" and then fill it with the following:
package com.neko.adsample.components
import android.annotation.SuppressLint
import androidx.compose.runtime.Composable
import androidx.compose.ui.res.stringResource
import androidx.compose.ui.viewinterop.AndroidView
import com.google.android.gms.ads.AdRequest
import com.google.android.gms.ads.AdSize
import com.google.android.gms.ads.AdView
import com.neko.adsample.R
@SuppressLint("VisibleForTests")
@Composable
fun BannerAdView(
isTest: Boolean = true
) {
val unitId = if (isTest) stringResource(id = R.string.ad_mob_test_banner_id) else stringResource(
id = R.string.ad_mob_banner_id
)
AndroidView(
factory = { context ->
AdView(context).apply {
setAdSize(AdSize.BANNER)
adUnitId = unitId
loadAd(AdRequest.Builder().build())
}
}
)
}
I personally like to keep small components like this in their own components package. 😸
What this simple composable does is take a boolean which if true makes the adUnitId the test id or the real id if false. Make sure to set this variable to false when uploading the Google Store.
The composable sets up the adview using the Banner size and then loads an ad using the default AdRequest. Finally the ad view is returned. 😁
Now that we have our AdBannerView we can actually use it in the "MainActivity", open it up and change it to the following:
package com.neko.adsample
import android.os.Bundle
import androidx.activity.ComponentActivity
import androidx.activity.compose.setContent
import androidx.compose.foundation.layout.*
import androidx.compose.material.MaterialTheme
import androidx.compose.material.Surface
import androidx.compose.material.Text
import androidx.compose.ui.Alignment
import androidx.compose.ui.Modifier
import androidx.compose.ui.platform.LocalContext
import androidx.compose.ui.res.stringResource
import androidx.compose.ui.text.font.FontWeight
import androidx.compose.ui.tooling.preview.Preview
import androidx.compose.ui.unit.dp
import com.neko.adsample.ui.theme.AdSampleTheme
import com.google.android.gms.ads.MobileAds
import com.neko.adsample.components.BannerAdView
class MainActivity : ComponentActivity() {
override fun onCreate(savedInstanceState: Bundle?) {
MobileAds.initialize(this) {
}
super.onCreate(savedInstanceState)
setContent {
AdSampleTheme {
// A surface container using the 'background' color from the theme
Surface(
modifier = Modifier.fillMaxSize(),
color = MaterialTheme.colors.background
) {
Column(
modifier = Modifier.fillMaxSize(),
horizontalAlignment = Alignment.CenterHorizontally,
verticalArrangement = Arrangement.Center
) {
Text(
text = stringResource(id = R.string.main_title),
fontWeight = FontWeight.Bold
)
Spacer(modifier = Modifier.height(20.dp))
Row(
modifier = Modifier.fillMaxWidth(),
horizontalArrangement = Arrangement.Center
) {
BannerAdView()
}
}
}
}
}
}
}
Done! Now fire up and emulator or an actual device and when the app loads you should see the following:

If you don't see any ad, make sure that your app id is correct etc. 👀
Conclusion
Here I have shown how to implement simple banner ads into your application using Admob and Jetpack Compose.
Hopefully this has been helpful to you. (and future me 😂)
Happy Coding 😎
As always you can get the code via: https://github.com/ethand91/admob-sample
Like me work? I post about a variety of topics, if you would like to see more please like and follow me. Also I love coffee.
If you are looking to learn Algorithm Patterns to ace the coding interview I recommend the following course